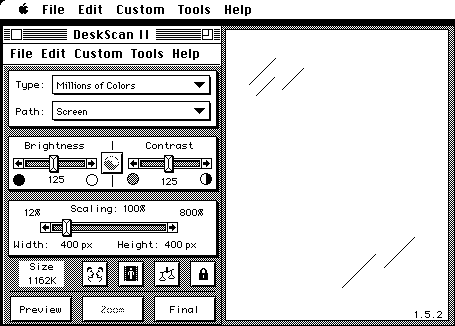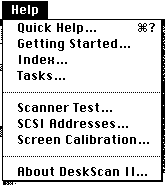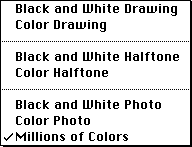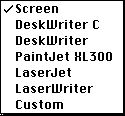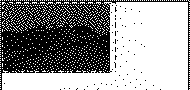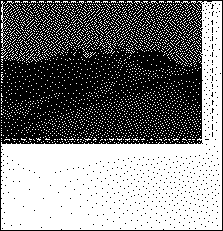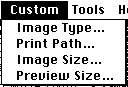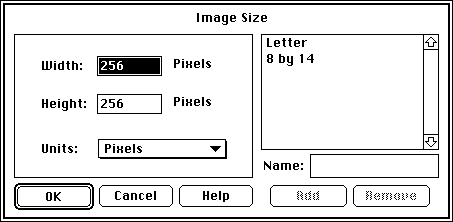Scanning images with the Hewlett-Packard ScanJet IIc scanners
|
ACG Home |
Instructor Home |
Class Home |
list of tutorials |
A scanner is a device that translates an image into digital information that can be displayed and edited on the computer. Different types of scanners address different price, quality, and image format requirements. The H-P scanners we will use are flatbed scanners, suitable for reproducing flat reflective artwork at medium-high quality and low cost.
Another scanner you might consider using in the lab is the Polaroid SprintScan 35 slide scanner.
Basic operation:
- The scanners can only be used from the computers directly attached to them (they are not available through the network). Bring your floppy disk along and prepare the scanner if not already set-up.
- Make sure that the knob on the SCSI switch (the small putty-colored metal box next to the scanner), if present, is turned to "Mac"
- Turn on the scanner (the switch is on the right side, towards the back). A green light on the front should go on.
- Turn on the Macintosh connected to the scanner.
- Place your image face-down on the glass plate of the scanner, with the upper-right image corner near the red document set mark.
- Launch the scanner software, DeskScan II, located on the hard drive, in the Scanner folder
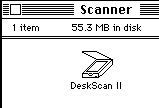
- The DeskScan window appears, with a preview area on the right and scanning controls on the left.
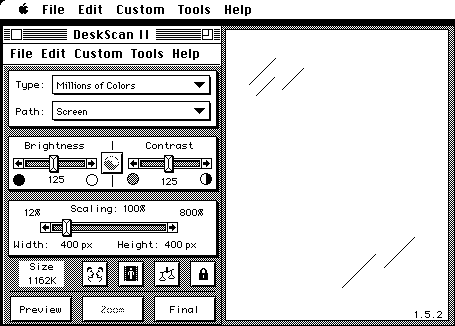
- If you need information on the program's operation, use the "Help" menu. Also, most dialogs have a "Help" button.
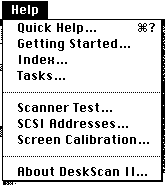
- Preview the image.
- Click the "Preview" button at the bottom of the screen. DeskScan will activate the scanner, display and select a reduced view of your image, and automatically adjust exposure and select image type
- If necessary, change the image type, by clcking and holding on the popup menu next to "Type" (upper-left of the "DeskScan II" window); scroll to the desired image type and release.
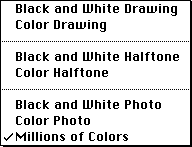
- Millions of Colors: use for any color image with smooth changes in value, hue, saturation, such as color photographs, pastel drawings, etc. DeskScan will record the full range of colors the scanner is capable of detecting, yielding a large file, good for higher-quality printing and screen display. Photoshop "RGB Color" mode.
- If necessary, change the print path. Click and hold on the popup menu next to "Path" (upper-left of the "DeskScan II" window); scroll to the desired print path and release. The chosen path, in combination with the image type, will affect both the resolution (amount of detail) of the image, and the brightness/contrast adjustments (and, if applicable, the color balance).
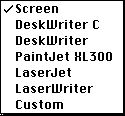
- For images that will be displeyed on the computer screen (like our web pages), choose "Screen".
- If necessary, adjust the selected area in the preview window:
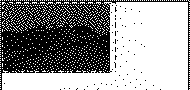
- For a more detailed preview, click "Zoom". This causes the scanner to rescan and display a larger preview image.
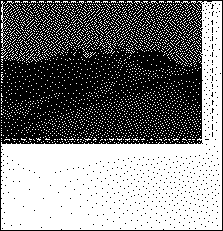
- Click and hold on the sides of the selection, drag them to desired position.
- Click the Auto Exposure icon (the Yin-Yang circle symbol between the "Brightness" and "Contrast" sliders). This re-adjusts the exposure automatically. You may also use the sliders themselves for manual adjustments.
- Scale the image to the appropriate size in pixels:
- If the measurement unit under the Scaling slider (left-center of the "DeskScan II" window) is not "pixels", use the Custom-->Image Size command. In the Image Size dialog, choose Pixels from the Units pop-up menu.
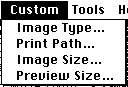
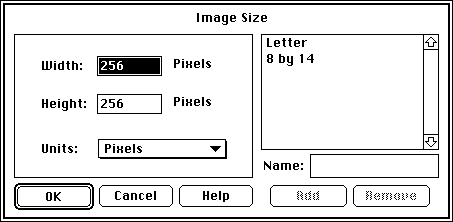
- Drag the scaling slider. The corresponding image size in pixels is displayed below the slider. For a web page image, do not exceed approx. 320 x 240 size.
- Click the "Final" button to scan your image with the desired settings. Select "PICT" as the image format, then save to your floppy disk and return to your computer.
- To see the image you scanned, drag its icon on the icon of the program Photoshop (in the Paint folder on your Hard Drive)
Additional Info:
- Most classes in the Art Computer Graphics program of Fullerton College deal at least briefly with scanners. For especially detailed instruction, look to the classes ACG132-Electronic Paint, and ACG146-Desktop Publishing II. Find these classes in our class schedules.
Last modified 16JUN96 by Sandro Corsi