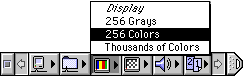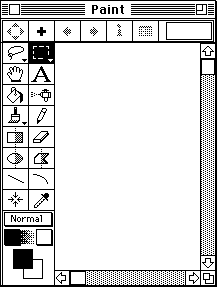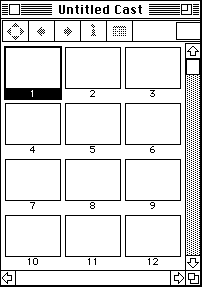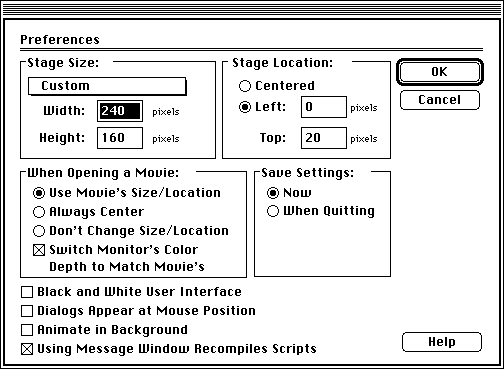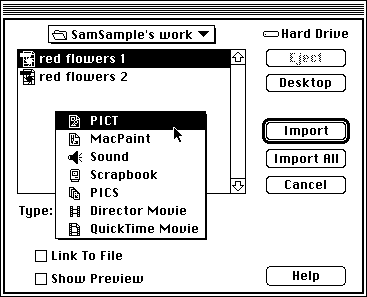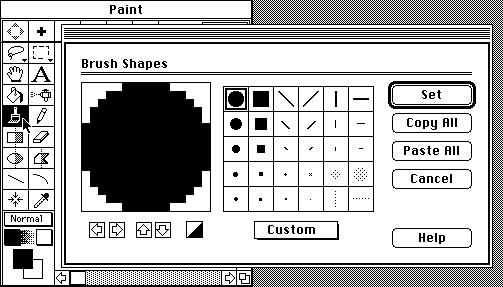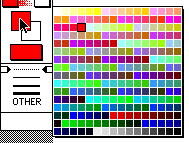Creating animation components using Director
|
ACG Home |
Instructor Home |
Class Home |
list of tutorials |
Director is a tool for multimedia creation based on VideoWorks, one of the very first Macintoh programs. Director is currently the most popular tool for interactive CD-ROMs, and through a new technology called Shockwave it can now be used to enhance Web pages.
Director comprises two distinct layers of features:
- 2-D Animation: the process of creating several slightly different pictures which, when displayed in rapid sequence, create for the viewer the illusion of motion. Director includes capabilities for painting the individual pictures, and
- Interactive Multimedia: gathering and integrating elements of various kinds (text, video, sound, etc.), with the addition of controls that allow the viewer to determine the course of the presentation.
For our project, we will use Director's animation features to create Shockwave files that will be displayed in our web pages.
Basic Operation:
- Set the computer display to 256 colors, so that your pictures will be automatically set to 8 bits per pixel of color content (this will reduce file size):
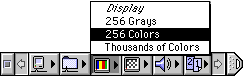
- Open the windows you will need for this first part of the animation process:
- Make sure that both the Cast and Paint commands have a checkmark in the Window menu. All other window commands can be unchecked.
- Set the width and height of the animation to a small size for quicker download:
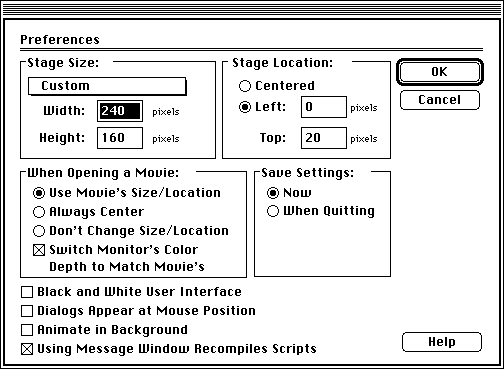
- Use the File-->Preferences command to display Director's Preferences dialog
- Set the Width to 240 and the Height to 160; the Left location to 0 and the Top location to 20; check "Use Movie's Size/Location", "Switch Monitor's Color to Match Movie's", and "Save Settings: Now".
- Leave the four check boxes at the bottom of the dialog at their default values (all unchecked, except the last one).
Animation contents
- Avoid registration problems by animating characters that fly or swim. Walking characters must be aligned with the ground accurately to yield convincing motions.
- Minimize the length of the animation by making sure that the beginning and the end of the motion are the same. This allows you to loop the animation (i.e., play it indefinitely), thus getting greater mileage from a small file.
Import images
- If you want to add pictures from outside sources (e.g., from the scanner) to your animation, use the File-->Import command:
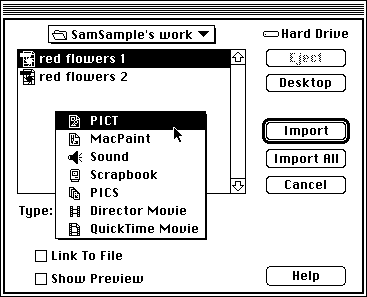
- Select "PICT" from the Type pop-up menu, and make sure that "Link To File" is unchecked.
- Look for your files on the disk, and double-click on their names. To import all picture files in a folder, you can instead click "Import All".
- If the picture files do not show up in the list of files, they were probably not saved in the PICT format. You can use Photoshop to open them, then use the Save As command to convert them to PICTs.
- After importing, thumbnails of the images will appear in the Cast window.
Paint images
- To create new animation images, click on the "+" button at the top of the Paint window. This will create a blank new cast member.
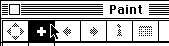
- Use the painting tools in the Paint window's toolbox (similar to the toolbox in Photoshop) to create your picture.
- Select the size and shape of your brush by double-clicking on the Paintbrush tool in the toolbox:
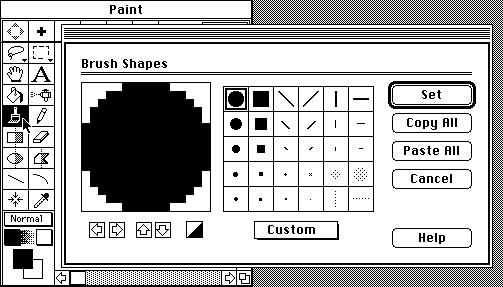
- Select the color to paint with by clicking and holding on the color swatch on the toolbox, then sliding the cursor over to select the new color:
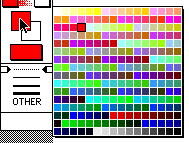
- Erase everything and start over by double-clicking the Eraser tool in the toolbox:

- For pictures representing the various positions of an animation character, it is helpful to modify a copy of the previous picture rather than start from scratch each time.
- In the Cast window, click on the thumbnail of the picture you want to duplicate.
- Use the Duplicate Cast Member command in the Cast menu.
Additional Info:
- While using Director, view its online help with the Help command in the Apple menu.
- The Art Computer Graphics program of Fullerton College offers a class dealing at great length with Director animations, ACG162-Intro to Multimedia for Macintosh. Look it up in our class schedules.
Last modified 16JUN96 by Sandro Corsi